Недавно один наш преподаватель рассказывал, как защита дипломной работы одного студента в прошлом году не состоялась в связи с потерей данных на компьютере, среди которых была и дипломная работа, накануне защиты. Печальная ситуация. Чтобы она не повторилась с нами, мы будем учиться на чужих ошибках и обезопасим себя. Есть несколько способов, среди которых – хранение резервной копии на дополнительном носителе, флешке, например. Практично, но не совсем удобно. Придётся постоянно обновлять файлы на флешке вручную. Да и от потери флешки мы не застрахованы. Так как же быть? Начало работы: 1. Заходим на сайт: http://www.dropbox.com 2. Скачиваем и устанавливаем программное обеспечение. 3. При первом запуске предлагается регистрация и создание рабочей области — соглашаемся, создаем аккаунт. У нас появляется локальная корневая папка Dropbox (в моем случае это 'Мои документы/Dropbox'). Точно такая же структура папок создается в нашем личном кабинете на сайте dropbox.com. 4. Перемещаем файлы дипломной работы в папку Dropboxa'a. Структура папок в интернете полностью повторяет локальную. Синхронизация происходит автоматически. 5. При необходимости, устанавливаем Dropbox на другом компьютере, указываем существующий аккаунт и получаем актуальную копию рабочей области. 6. Если требуется, устанавливаем дополнительные свойства папок. Есть возможность предоставлять совместный доступ другим пользователям (на папки, не на отдельные файлы). В контекстном меню файлового навигатора появляется пункт Dropbox, включающий список дополнительных действий с папками и файлами. Enjoy! ;)
Есть более удобный способ. Имя ему – Dropbox. Почему более удобный? Во первых, не придется вручную копировать 'туда-сюда' актуальные версии файлов, программа сделает это сама. Во-вторых, информация будет храниться на серверах Dropbox'a и доступ к ней мы будем иметь с любого компьютера с выходом в интернет.





skip to main |
skip to sidebar
the more you know, the less you need
Метки
- Полезное (36)
- Интересное (29)
- Книги (17)
- Цитаты (16)
- Видео (13)
- Личное (12)
- Психология (11)
- Головоломки (5)
- Музыка (5)
- Мысли (5)
- Фото (4)
- ИТ (3)
- Фильмы (3)
- Заметки (2)
- Красивое (2)
Популярное
-
Попробуйте послушать этот звук: Он называется «под 20», так как люди в более старшем возрасте не могут его воспринимать. Это синусоидаль...
-
Одна из задач Карла Дункера , называется «Загадкой свечи». Имеются: свеча, коробка спичек, коробка кнопок. Требуется закрепить свечу на ...
-
Сегодня открыл для себя "Гомеров порядок" расположения аргументов для убеждения. Как известно, мы лучше воспринимаем первое и пос...
-
Правильный компьютерный стол должен выглядеть примерно так:
-
Интересное видео, показывает какие мы крошечные в нашей Вселенной.
Top
Copyright 2009 ilgam's blog All rights reserved. Powered by Blogger



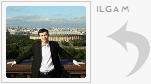
0 коммент.:
Отправить комментарий